نظام مراحل الانتاج او الطلبيات الداخلية

سمي نظام مراحل الإنتاج أيضا بنظام الطلبيات الداخلية وذلك ان هذا النظام يناسب الشركات التي تحتاج طبيعة عملها لمراحل لتجهيز أي طلبية مبيعات، وكذلك هو مناسب للشركات التي تحتاج لمراحل من اجل انتاج الأصناف المطلوبة من قبل موظفي المبيعات او الفروع والتي تحتاج لمراحل في انتاجها واعدادها.
يستخدم أيضا نظام مراحل الإنتاج فيما يلي:
1- ربط الطلبيات الداخلية الخاصة بفروع الشركة او المؤسسة بعضها: بحيث إذا أرسل الفرع الاول طلبية تظهر مباشرة في الفرع الاخر، ويقوم الشخص الذي تلقى الطلبية بإنهائها (بشكل يدوي) بعد إنجازها.
2- ربط الفروع مع قسم الإنتاج والتصنيع: يمكن من خلال النظام ربط الفرع مع قسم التصنيع او الانتاج بحيث يتم ارسال طلبية من الفرع او المعرض الى قسم التصنيع او الانتاج ليقوم قسم التصنيع بتجهيز وتحضير الطلبية،
يوفر النظام تقارير خاصه بمراحل الطلبيات كافة يمكن من خلالها معرفة الموظف الذي قام بكل مرحلة من مراحل الطلبية ومعرف الوقت الذي استغرقه في كل مرحلة.
ميزات النظام :
1- عند ارسال الطلبية يقوم النظام باعطاء صوت (تنبيه) للقسم المستقبل (للطرف الاخر) بانه يوجد طلبية جديده.
2- يقوم النظام بتوثيق الطلبيات بشكل الي , وتحضير وانهاء الطلبيات على نظام الاولوية او الاقدمية او على الدور (بشكل يدوي) .
3- امكانية طباعة كافة الطلبيات للتوثيق .
4- صلاحيات خاصه بالنظام .
5- يوفر النظام تقارير خاصه بمراحل الطلبيات مع امكانية تحديد وقت لكل مرحلة ومعرفة مدة الانجاز الخاصه بالطلبيات .
6- يتيح النظام معرفة الموظف الذي قام بانهاء او عمل اي مرحلة .
كيفية استخدام النظام؟
أولا: يجب تعريف مراحل تجهيز أي طلبية حسب طبيعة العمل، ويتم ذلك من خلال شاشة المراحل الموجودة في شاشة التعاريف كما في الصورة.
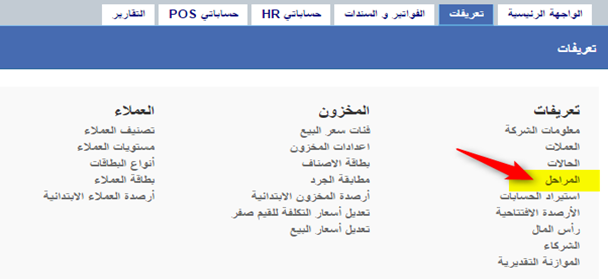
عند الدخول الى المراحل يتم عرض لنا النافذة التالية
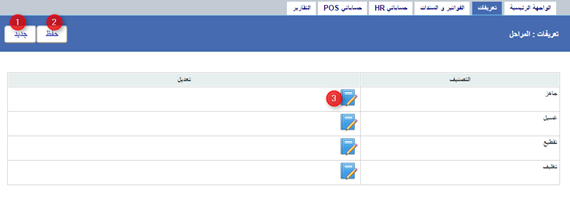
ومن اهم الخيارات التي تحتويها هذه النافذه :
1- جديد : يستخدم هذا الخيار لاضافة او لتعريف مرحلة جديدة , حيث يتم الضغط على جديد وكتابة اسم المرحلة .
2- حفظ : يستخدم هذا الخيار لحفظ المرحلة التي تم تعريفها , او من اجل حفظ التعديلات التي تمت على حالة ما .
3- تعديل : يستخدم هذا الخيار للتعديل على اسم حالة تم حفظها مسبقا .
ثانيا : تعريف الاصناف واختيار المراحلة التي تخضع لها، ويتم تعريف الاصناف من خلال بطاقة الاصناف كما يظهر في الصورة التالية
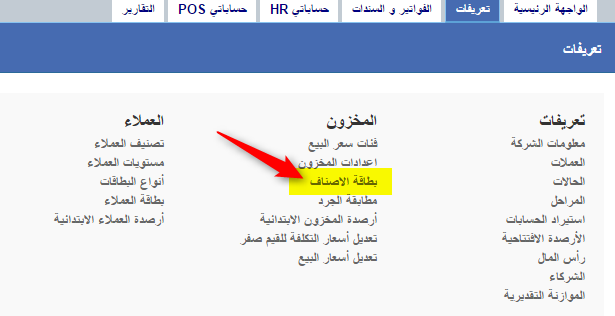
عند الدخول الى بطاقة الاصناف تظهر لنا النافذة التالية
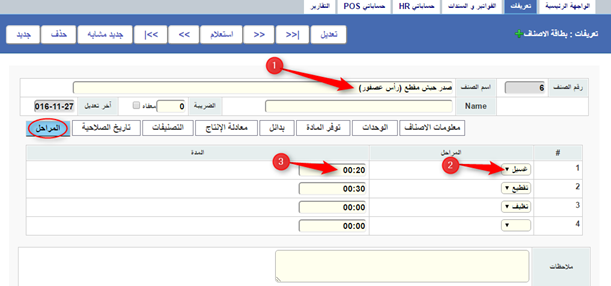
وتحتوي بطاقة الأصناف على خيارات مهمة لهذا النظام وهي :
1- اسم الصنف : يتم من خلاله اعطاء اسم ما للصنف المراد تعريفه , وللتعرف على بطاقة الاصناف بشكل اكثر تفصيلا يمكنك اتباع الرابط التالي
http://hesabate.com/hesabatehelp/#itemsc.html
2- المراحل : بعد تعريف المراحل كما سبق شرحه في المرحلة الأولى، سوف تظهر لنا هذه المراحل في بطاصة الاصناف ليتم اختيار المراحل التي يخضع لها هذا الصنف .
3- المدة : من خلال هذا الخيار يمكن اعطاء وقت لكل مرحلة كما يظهر في المثال السابق انه وقت مرحلة التقطيع هي 0.30 دقيقة .
ثالثا : تعريف الموظفين، يتيح النظام تقارير خاصه بنظام الانتاج التي تمت وبالمراحل الخاصه لكل طلبية ومن ضمن البيانات التي يعرضها التقرير اسم الموظف الذي قام بعمل المرحلة والوقت الذي استغرقه في إنجازها، ولكي تتمكن من استخدام هذه الخاصية في حال كانت نسختك تدعم او تحتوي على نظام الموارد البشرية HR، يجب تعريف الموظفين مع اعطاء رقم بطاقة لكل موظف كما في الصورة التالية:
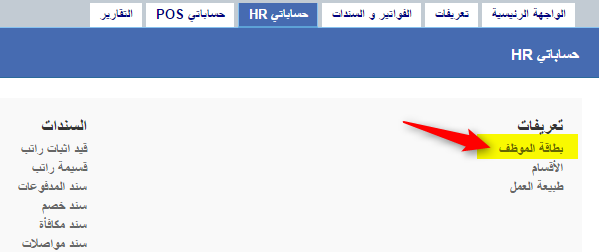
يتم الدخول الى بطاقة الموظف من اجل تعريف موظف جديد كما يظهر في الصورة السابقه
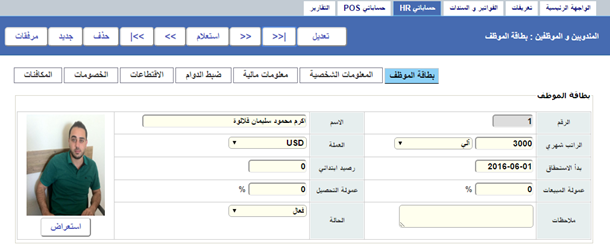
يتم تعبئة المعلومات الخاصه بالموظف كما يظهر في الصورة السابقه، ومن ثم يتم ادخال رقم تعريفي خاص بنظام مراحل الإنتاج في حقل (رقم الهوية او البطاقة) كما في الصورة التالية:
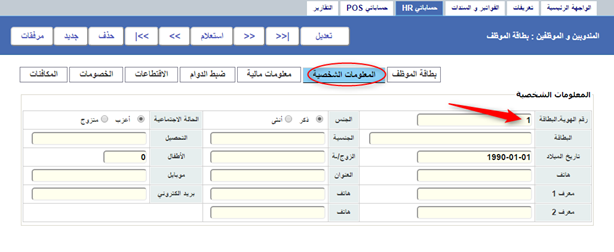
والهدف من هذا الرقم انه عند انهاء اي مرحلة يطلب النظام ادخال رقم الهوية – البطاقة الخاصه بالموظف وهذه للتأكد من الشخص الذي قام بهذه المرحلة ولضمان الجودة والدقة في ذالك , فمن الممكن ان يتم وضع رقم سري خاص لكل موظف او ان يتم وضع الرقم التسلسلي لبطاقة الموظف .
وللتعرف على بطاقة الموظف
بشكل اكثر تفصيلا يمكنك زيارة الرابط التالي
http://hesabate.com/hesabatehelp/#employeecard.html
ملاحظة هامة حول البند الثالث : لا يمكن استخدام هذه الخاصية الا في كانت نسختك تدعم او تحتوي على نظام حساباتي HR , ومع الملاحظة انه يمكن العمل على نظام مراحل الانتاج بدون الحاجة لهذا النظام (حساباتي (HR لكن لا تستطيع معرفة من الشخص الذي قام بانهاء مراحل الطلبيات في التقارير الخاصه بهذا النظام .
رابعا : استخدام متصفح نظام
مراحل الانتاج 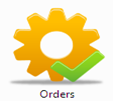
للعمل على مراحل الإنتاج يجب استخدام متصفح خاص بهذا النظام، حيث يمكنك تحميل هذا المتصفح من يسار الشاشة الرئيسية كما في الصورة التالية:
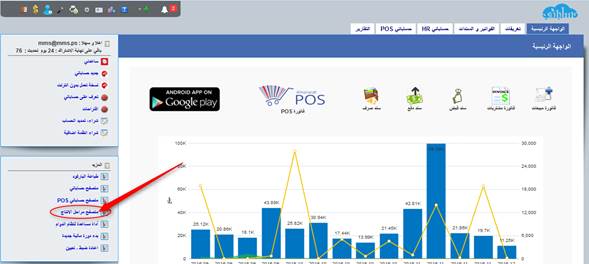
وبمجرد تحميل المتصفح وفك ضغطه على سطح المكتب او في أي مكان ترغب سوف تجد اختصار المتصفح كما في الصورة
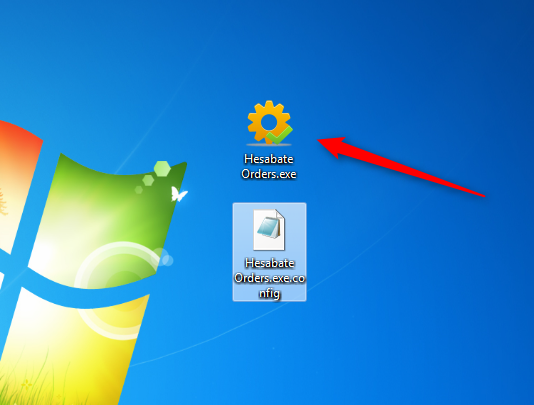
قم بفتح المتصفح لتظهر لك الشاشة التالية
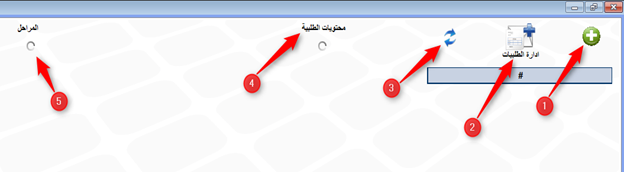
يحتوي متصفح مراحل الانتاج على ما يلي :
1-
اضافة
او انشاء طلبية جديدة ![]() : يستخدم هذا الخيار من قبل المسؤول عن انشاء الطلبيات
فقط , بحيث يمكن من خلاله عمل طلبية جديده من اجل توجيهها للموظف المسؤول عن
تنفيذها .
: يستخدم هذا الخيار من قبل المسؤول عن انشاء الطلبيات
فقط , بحيث يمكن من خلاله عمل طلبية جديده من اجل توجيهها للموظف المسؤول عن
تنفيذها .
ملاحظة هامة : لا يمكن استخدام هذه الخاصية او الجزئية الا في حال كانت نسختك تحتوي على نظام ال pos .
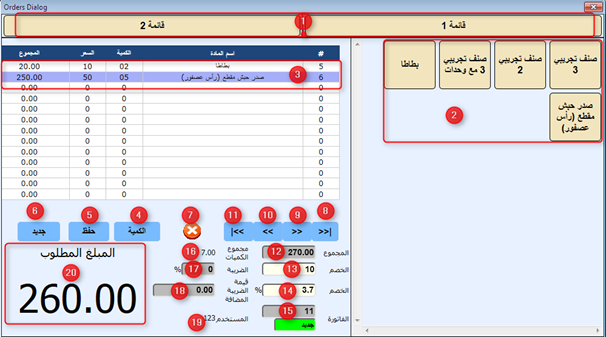
تحتوي الشاشة الخاصه بالطلبية الكثير من الحقول الهامة وهي كما يلي :
o القوائم الرئيسية : هي قائمة تحتوي على العديد من الاصناف الفرعية , وللتعرف على القوائم بشكل اكثر تفصيلا وكيفية تصميمها يمكنك اتباع الرابط التالي
http://hesabate.com/hesabatehelp/#menus.html
o القوائم الفرعية : وهي عبارة عن الاصناف التي يتم طلبها او اختيارها في الطلبية , وللتعرف على القوائم الفرعية بشكل اكثر تفصيلا يمكنك اتباع الرابط التالي
http://hesabate.com/hesabatehelp/#menus.html
o قائمة الطلبية : هي شاشة يتم من خلالها عرض الاصناف التي تم اختيارها من القوائم الفرعية , اي الاصناف المراد عمل بها طلبية وذالك من بعد اختيارها من خلال القوائم الفرعية .
o الكمية : يتم استخدام هذا الخيار لتحديد الكمية المراد عمل بها طلبية من الصنف وذالك بعد اختياره , أي يتم بالبداية اختيار الصنف المراد طلبه من خلال الضغط على اسمه في القوائم الفرعية ومن ثم يتم تحديد الكمية .
o حفظ :يتم حفظ الطلبية بعد الانتهاء من اختيار الاصناف لتظهر الطلبية لدى الطرف المستقبل بمجرد عمل لها حفظ .
o جديد : يستخدم هذا الخيار في حال اراد الشخص عمل طلبية جديده .
o الحذف : يستخدم هذا الخيار لحذف صنف تم اختياره وتم التراجع عنه في الطلبية قبل حفظها .
o الاول : يستخدم هذا الخيار للعودة او لمشاهدة أول طلبية تم عملها (اقدم طلبية) .
o السابق : يستخدم هذا الخيار للرجوع الى الطلبية السابقة التي تم عملها لمشاهدتها .
o التالي : يستخدم هذا الخيار للمتابعه الى الطلبية التالية التي تم عملها لمشاهدتها .
o الاخر : يستخدم هذا الخيار للعودة او لمشاهدة اخر طلبية تم عملها (احدث طلبية) .
o المجموع : ويقصد به مجموع مبلغ الطلبية .
o الخصم قيمة : ويقصد به قيمة الخصم كقيمة وهو حقل يمكن استخدامه من اجل عمل خصم ما .
o الخصم نسبة : ويقصد به قيمة الخصم كنسبة وهو حقل لا يمكن استخدامه وانما يقوم البرنامج بتحويل قيمة الخصم الى نسبة بطريقة تلقائية وذالك بعد ادخال خصم القيمة .
o الفاتورة : ويقصد به الرقم التسلسلي للطلبية , ولا يمكن التعديل عليه .
o مجموع الكميات : وهو مجموع كميات مواد الطلبية .
o الضريبة نسبة : هي نسبة الضريبة الخاصه بهذه الطلبية , ويمكنك تحديد نسبة الضريبة من خلال خصائص البرنامج وللتعرف على ذالك بشكل اكثر تفصيلا يمكنك زيارة الرابط التالي
http://hesabate.com/hesabatehelp/#GS.html
o قيمة الضريبة : ويقصد به قيمة الضريبة على هذه الطلبية وهو حقل لا يمكن الكتابة به وانما يقوم البرنامج باحتسابه بشكل تلقائي بعد تحديد نسبة الضريبة في حصائص البرنامج كما تم شرحه مسبقا في البند 17 .
o المستخدم : يقوم البرنامج بعرض اسم المستخدم الذي تقوم بتسجيل الدخول به الى النظام .
o المبلغ المطلوب : وهو مبلغ الطلبية بعد الخصم .
2-
ادارة
الطلبيات  : يستخدم هذا الخيار من قبل المسؤول عن انشاء الطلبيات
فقط , بحيث يمكن من خلاله عمل طلبية جديده من اجل توجيهها للموظف المسؤول عن
انتاجها او اعدادها.
: يستخدم هذا الخيار من قبل المسؤول عن انشاء الطلبيات
فقط , بحيث يمكن من خلاله عمل طلبية جديده من اجل توجيهها للموظف المسؤول عن
انتاجها او اعدادها.
ملاحظة هامة : هذا الخيار يمكنك استخدامه في حال كانت نسختك لا تحتوي على نظام ال pos بدلا من الخاصية السابقة التي تم شرحها في البند رقم (1) .
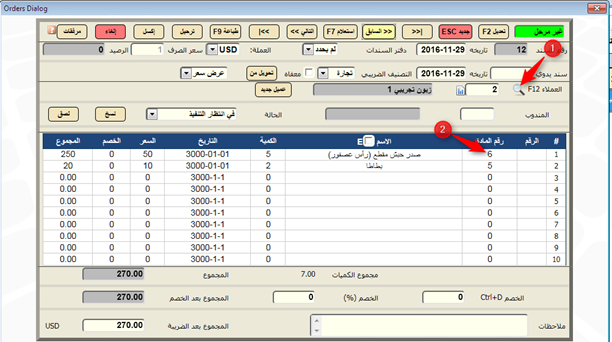
كما نلاحظ في الصورة
السابقة يتم اختيار العميل المراد عمل له الطلبية ومن ثم يتم اختيار الاصناف
المراد طلبها وتعبئة حول الطلبية الاخرى وعمل حفظ للطلبية بعد الانتهاء منها لتظهر
مباشرة لدى الموظف المسؤول عن تجهيزها بمجرد حفظها، وللتعرف على كيفية استخدام
الطلبيات بشكل افضل يمكنك اتباع الرابط التالي
https://www.youtube.com/watch?v=1e84UVpWqk4
3-
تحديث
الفلترة ![]() : يتم استخدام هذا الخيار من قبل الموظف المسؤول عن اعداد
الطلبيات للتأكد من عدم وجود طلبيات جديدة في انتظار التنفيذ .
: يتم استخدام هذا الخيار من قبل الموظف المسؤول عن اعداد
الطلبيات للتأكد من عدم وجود طلبيات جديدة في انتظار التنفيذ .
وكما نلاحظ ان الطلبيات تظهر في شاشة الموظف المسؤول عن تجهيز الطلبيات, كما يظهر لنا في الصورة السابقه وهي كما يلي :
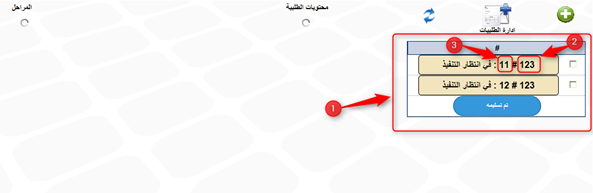
o الطلبيات المتلقاه ( في الصورة السابقة يوجد طلبيتان) .
o اسم المستخدم : يظهر بجانب كل طلبية تم استقبالها اسم المستخدم الذي قم بعملها .
o رقم الطلبية : ان لكل طلبية رقم ما وهذا الرقم يمثل رقم الطلبية .
o محتويات الطلبية : من خلال هذه النافذة يمكن استعراض محتويات الطلبية كما يظهر لنا في الصورة التالية
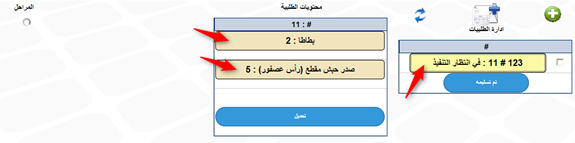
كما نلاحظ عند الضغط على الطلبية التي في قيد التنفيذ سوف يظهر لنا محتويات هذه الطلبية , حيث انها تحتوي على صنفين (البطاطا + صدر الحبش المقطع) وايضا توضح لنا الكمية الخاصه بكل صنف (2+5) .
4- المراحل : من خلال هذه النافذة يمكن استعراض المراحل الخاصه بالصنف والبدأ بتنفيذ محتويات الطلبية .

كما نلاحظ في الصورة السابقه عند الضغط على اي صنف موجود في الطلبية سوف يقوم البرنامج بعرض المراحل الخاصه بهذا الصنف من اجل البدء بتنفيذه
مثال : عند الضغط على صدر الحبش المقطع يحتوي هذا الصنف على 3 مراحل لتجهيزه (الغسيل + التقطيع + تغليف) .
وفي حال ارد موظف ما البدء بالمرحلة الاولى الخاصه بهذا الصنف (الغسيل) يتم الضغط على المرحلة لتظهر لنا نافذة جديدة وهي لادخال رقم الموظف الذي تم شرحه في البند السابق (البند الثالث) , كما يظهر لنا في الصورة التالية
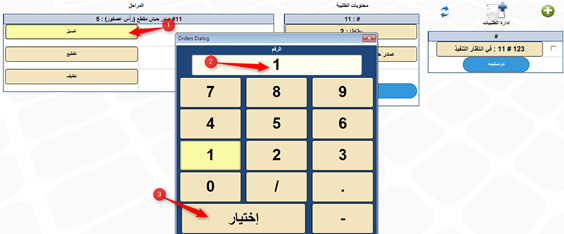
عندما يقوم الموظف بادخال رقمه سوف يتم البدأ بالعد حسب الوقت المحدد لهذه المرحلة في بطاقة الصنف كما تم شرحه سابقا في البند (الثاني) , كما يظهر لنا في الصورة التالية

وعند الانتهاء من تنفيذ المرحلة يتم الضغط مره اخرى عليها , وادخال رقم الموظف من اجل انهائها ليقوم البرنامج بتمييزها بلون جديد كما يظهر لنا في الصورة التالية

ويتم البدأ بتنفيذ المرحلة التالية كما تم في المرحلة الاولى وهكذا في المرحلة الثالثه ليتم انهاء مراحل الصنف وانهاء كافة المراحلة الخاصه بجميع اصناف الطلبية ليتم العمل على تسلييم هذه الطلبية كما يظهر في الصورة التالية
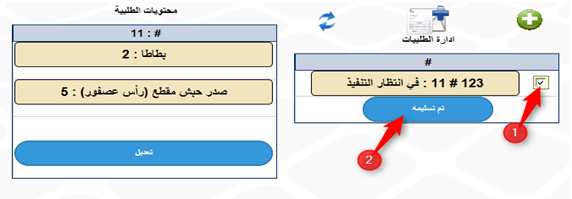
مع الملاحظة ان النظام سوف يطلب منك ادخال اسم المستخدم وكلمة المرور للتأكيد على انهاء الطلبية مع امكانية حفظ هذه الخيارات تجنبا لادخالهم في كل طلبية يتم العمل على انهائها , كما يظهر لنا في الصورة التالية
ملخص الفكرة: يجب على كل موظف مسؤول عن اعداد مرحلة من مراحل انتاج او تجهيز الصنف الوارد في الطلبية ادخال رقمه الخاص عند البدأ بإنجاز مرحلته وادخاله مرة أخرى عند الانتهاء أيضا لتوثيق المدة التي استغرقتها عملية انجاز المطلوب لكل موظف.
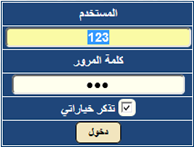
كما انه يوجد طريقة بديلة لانهاء او لتسليم الطلبية بديلة عن الطريقة التي تم شرحها وهي كتالي
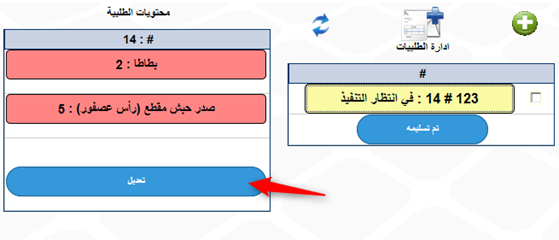
كما يظهر لنا في الصورة السابقة تم انهاء جميع المراحل الخاصه بالطلبية والدليل على ذالك اللون الخاص باصناف الطلبية , فيتم الضغط على تعديل لتظهر لنا نافذة تأكيد انهاء الطلبية بتأكيد اسم المستخدم وكلمة المرور
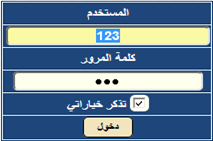
قم بالضغط على دخول لتظهر لنا الطلبية كما يظهر في الصورة التالية
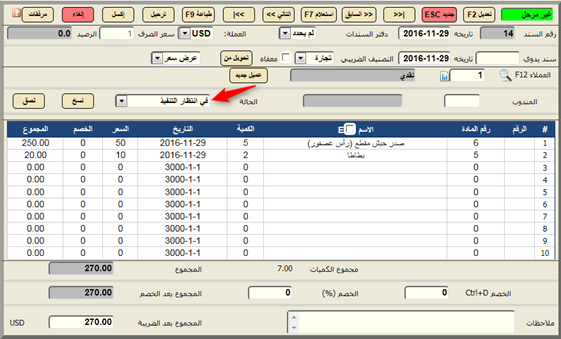
قم بتحويل حالة الطلبية من قيد انتظار التنفيذ الى تم تسليمه كما يظهر لنا في الصورة التالية
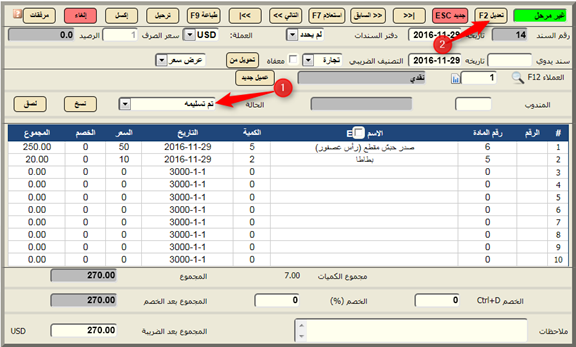
وعندها سوف يتم تسليم الطلبية وتختفي من متصفح الطلبيات , وعندها يمكنك تحويل الطلبية الى ارسالية مبيعات او الى فاتورة مبيعات وللتعرف على ذالك بشكل اكثر تفصيلا يمكنك اتباع الرابط التالي
http://hesabate.com/hesabatehelp/convert2.html
التقارير الخاصة بنظام مراحل الانتاج :
التقارير << كشف الفواتير والمستودعات << كشف مراحل الطلبيات
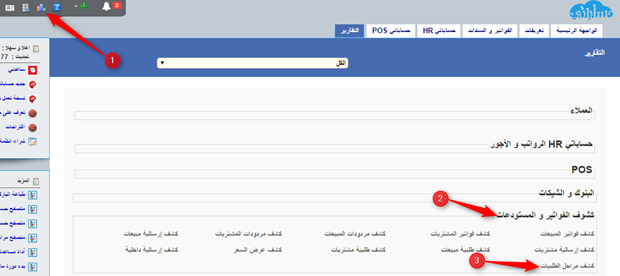
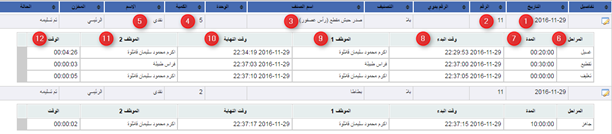
كما يتضح لنا في الصورة السابقة ان تقرير كشف مراحل الطلبيات يعرض الامور التالية :
1- التاريخ : المقصود به تاريخ الطلبية .
2- الرقم : المقصود به رقم الطلبية .
3- اسم الصنف : المقصود به اسماء الاصناف الذي تحتويه الطلبية .
4- الكمية : المقصود به كمية الصنف.
5- الاسم : المقصود به اسم العميل الذي تم عمل الطلبيه له .
6- المراحل : المراحل التي يخضع لها الصنف وذالك حسب ما تم تحديده في بطاقته كما تم شرحه سابقا .
7- المدة : وهي المدة المحددة لكل مرحلة كما تم تعريفه في بطاقة الصنف .
8- وقت البدء : وهو وقت بدأ الوظف بتنفيذ هذه المرحلة .
9- الموظف 1 : اسم الموظف الذي قام بالبدء بتنفيذ المرحلة .
10- وقت النهاية : وهو وقت نهاية الموظف من تنفيذ هذه المرحلة .
11- الموظف 2 : اسم الموظف الذي قام بانهاء المرحلة .
12- الوقت : المقصود به الوقت الذي استغرقه الموظف في انجاز هذه المرحلة .
